При попытке входа на сайт Госуслуг через ЭЦП возникает ошибка: — «Не установлен плагин».
Следуйте указаниям для его установки:
1. Перейдите по ссылке — ds-plugin.gosuslugi.ru/plugin/upload/Index.spr.
2. Убедитесь, что выбираете правильную кнопку для вашего браузера (смотрите на рис. 2).
При использовании Mozilla Firefox или Google Chrome этот шаг критически важен, чтобы плагин корректно функционировал.
После установки плагина проверьте его наличие в браузере.
Как проверить установленный плагин ЭЦП в Mozilla Firefox
1. Откройте меню, нажав на значок трех линий в правом верхнем углу.
2. Выберите «Дополнения и темы», чтобы увидеть установленные плагины.
Удостоверьтесь, что установлен плагин для Госуслуг и его статус активен (синий цвет).
Инструкция по установке плагина для Госуслуг
Демонстрация в браузере: Mozilla Firefox 94.0.1 (64-битная версия). Расширение для плагина Госуслуг для Mozilla Firefox доступно по этой ссылке (установка возможна через Firefox или перетаскиванием файла расширения в окно браузера). Необходимо установить корневые сертификаты (если они еще не установлены):
- Сертификат Минцифры России (ранее — Минкомсвязь РФ), доступен по ссылке.
- Сертификат удостоверяющего центра Федерального казначейства 2022, доступен по ссылке.
Официальный сайт для скачивания файлов сертификатов УЦ Федерального казначейства можно найти здесь.
Под операционную систему Windows в Mozilla Firefox начиная с версии 66, разработчик Firefox полностью убрал возможность установки расширений формата *.xpi через сторонние инсталяторы из соображений безопасности. Теперь расширения можно установить только через официальный каталог расширений Firefox или перетащив xpi файл в окно браузера и подтвердив установку.
Инструкция по установке плагинов:
- Для корректной работы веб-страниц, использующих КриптоПро ЭЦП Browser plug-in, необходимо сначала скачать установочный файл cadesplugin (ссылка на скачивание) и установить его.
- Установите расширение КриптоПро ЭЦП Browser plug-in для вашего браузера:
Для проверки наличия установленных расширений — Госуслуги и КриптоПро ЭЦП Browser plug-in, перейдите на страницу расширений вашего браузера. Также можно проверить корректность установки на странице проверки п
На протяжении более года все наши сотрудники работают исключительно с опубликованными приложениями, централизуя это через Parallels RAS. У нас также есть автоматизированный механизм публикации ЭЦП: если авторизованный пользователь заходит на сайт, например, таможни, то предварительно в его HKCU записывается ЭЦП компании и запускается необходимый плагин. Это отлично функционирует с КОНТУР, СБИС, КРИПТО-ПРО, однако плагин от госуслуг (IFCPlugin) пришлось дорабатывать, и у нас остались вопросы к разработчикам…
Когда поступила заявка на установку очередного плагина для работы с ЭЦП, я не ожидал сложностей. Для работы с ЭЦП у нас выделен отдельный RDS-хост, на котором уже были установлены несколько плагинов, и все работало прекрасно. Я скачал плагин госуслуг с официального сайта и запустил установку в машинном контексте из привилегированного шелла:
msiexec -i c:pathtofilemypackage.msi ALLUSERS=1На первый взгляд, установка прошла успешно. В списке установленных программ на этом хосте появился «Плагин пользователя систем электронного правительства», и под своей учетной записью я смог авторизоваться с помощью ЭЦП. Однако у других пользователей плагин не заработал, как будто его и не устанавливали.
Куда же ты исчез?
Плагин госуслуг, в отличие от других подобных решений, никак не сообщает о своем присутствии пользователю. Нет иконки в трее, нет группы в стартовом меню, я не нашел его и в «Program Files». Так как под моей учетной записью авторизация в Chrome работала, а это происходит через браузерный плагин, который должен иметь MessagingHost, я решил поискать этот процесс.
Каково же было мое удивление, когда я обнаружил этот процесс ( ifc_chrome_host.exe ) в своей $Env:APPDATA! Иными словами, инсталлятор плагина, полностью игнорируя машинный контекст, установил приложение внутри моего профиля. Причем даже не в $Env:LOCALAPPDATA, а в часть профиля, подлежащую роумингу. У нас включен роуминг аппдаты (можно долго спорить о его целесообразности, но в нашем случае это оправдано). Таким образом, IFCPlugin установился в мой профиль, хранящийся на файловом сервере, куда только я имею доступ, но зарегистрировал себя и свои классы в машинном контексте на RDS-хосте. Вполне логично, что у других пользователей плагина не было.
Достаем напильник
Открываем старую добрую orca и смотрим на структуру директорий установщика IFCPlugin.msi:
TARGETDIR = AppDataFolder. Чем руководствовались разработчики, я понять не смог. Заменяем на ProgramFiles64Folder или ProgramFilesFolder по вкусу.
Как видно, все, кроме классов, прописывается в HKCU. Поскольку меня интересовала работа плагина для Google Chrome, я изменил ветку только трем отмеченным параметрам на 2, что соответствует HKLM. Подозреваю, что для Firefox это сработает аналогично.
Еще один напильник
Устанавливаю заново. Плагин ожидаемо появляется в $Env:ProgramFiles, но у пользователей почему-то сразу падает процесс ifc_chrome_host.exe, хотя он уже запускается. Берем procmon и смотрим, чего ему не хватает.
Выясняется, что он пытается записывать логи вот сюда:
$Env:ProgramFilesRostelecomIFCPluginX.X.X.Xx32LOGSПользователи, разумеется, не имеют там доступа на запись по умолчанию. Исправляем.
Заключение
Работает. Почему разработчики сделали это именно так, для меня остается загадкой.
Настройка ЭЦП для госуслуг
Перед настройкой убедитесь, что технические параметры соответствуют рекомендуемым.
Браузер Microsoft Internet Explorer версии 6.0 и выше.
Плагин портала Госуслуг, соответствующий используемой операционной системе.
При несоблюдении рекомендаций ответственность за корректную работу ЭЦП несет пользователь.
Настройка браузера Internet Explorer
- Перейдите в меню «Сервис», выберите «Свойства обозревателя», затем откройте вкладку «Безопасность» и перейдите в зону «Надежные узлы».
- Нажмите кнопку «Узлы» и введите в поле «Веб-узлы» адрес gosuslugi.ru.
- Снимите галочку рядом с пунктом «Для всех узлов этой зоны требуется проверка серверов (https:)».
- Добавьте адрес сайта и перейдите на вкладку «Другой».
- В окне «Безопасность» выберите «Надежные узлы».
- На вкладке «Параметры безопасности – зона надежных узлов» установите значение «Включить» для пункта «Доступ к источникам данных за пределами домена».
- На вкладке «Параметры безопасности – зона надежных узлов» включите все пункты «Элементы ActiveX и модули подключения».
- Сохраните изменения, нажав кнопку, которая появится после нажатия «ОК».
- На вкладке «Конфиденциальность» измените уровень на «Низкий», отключите блокировку всплывающих окон и нажмите «ОК».
- На вкладке «Дополнительно» включите «SSL 1.0» и «TLS 1.0».
После выполнения этих действий браузер будет готов к работе.
Установка и настройка плагина для портала Госуслуг
- Скачайте плагин с официального сайта по ссылке esia.gosuslugi.ru/sia-web/plugin/upload/Index.spr.
- Убедитесь, что вы скачали плагин, подходящий для вашей операционной системы (доступны версии для Windows XP, Vista, 7, 8, 10, Apple Mac OS X 10.8 и выше, а также для Linux LSB 4.0 32-bit и 64-bit).
- Запустите загрузку и дождитесь её завершения.
- Запустите установку плагина, затем перезапустите браузер.
Плагин будет установлен и активирован практически без участия пользователя. Дополнительные настройки не требуются.
Регистрация на портале Госуслуг
- На странице портала государственных услуг пройдите процедуру регистрации, нажав на кнопку «Личный кабинет — Регистрация».
- Выберите тип регистрации: для юридического лица, физического лица или индивидуального предпринимателя. Физическое лицо заполняет 4 поля: «фамилия», «имя», «мобильный телефон», «электронная почта».
- Подтвердите e-mail и телефон, введя отправленный код.
- В личном кабинете отредактируйте персональные данные.
- Подтвердите введённую информацию и свою личность с помощью электронной подписи (ЭЦП). Также доступны два других варианта подтверждения — лично и через Почту России.
После успешной идентификации появится сообщение об окончании регистрации и подтверждении учётной записи.
При выборе способа подтверждения учтите, что все возможности портала будут доступны только при наличии ЭЦП. Поэтому рекомендуется приобрести подпись в удостоверяющем центре. Срок действия — 1 год, что позволит работать с порталом удалённо в течение 365 дней, избегая личных визитов в различные ведомства.
Не работает электронная подпись на госуслугах
Если портал Госуслуги не распознаёт ЭЦП, сначала проверьте её действительность. Для этого перейдите на актуальную версию портала по адресу gosuslugi.ru/pgu. В подвале сайта нажмите ссылку «Справочная информация». В открывшемся разделе выберите пункт «Электронная подпись». Затем выберите подходящий вариант проверки:
Проверка ЭП в документе формата PKCS#7.
Проверка отсоединённой ЭП в формате PKCS#7.
Проверка отсоединённой ЭП в формате PKCS#7 по значению хэш-функции.
Внимание! Для проверки ЭЦП вход в учётную запись на Госуслугах не требуется. Проверка доступна незарегистрированным пользователям.
Способы выявления причин отказа в приёме подписи:
Причины, связанные с браузером:
- Проверьте браузер на соответствие техническим требованиям.
- Обновите версию браузера, переустановите его, отключите дополнительные плагины и расширения.
- Попробуйте войти на портал с другого браузера.
Проблема в операционной системе
- Попробуйте зайти на портал с другого компьютера.
- На время отключите антивирусное программное обеспечение.
- Выполните восстановление системы до точки, когда ЭЦП работала корректно.
Проблема с плагином Госуслуг
- Переустановите плагин, убедившись в его совместимости с вашей операционной системой.
Проблема с ЭЦП:
- Проверьте физическое состояние носителя.
- Убедитесь в актуальности срока действия ЭЦП.
Еще одна причина — возможное зависание сайта Госуслуг. Такое иногда случается, особенно в последние дни подачи отчетности и уплаты налогов.
Наши клиенты, приобретшие ЭЦП для госуслуг в нашем удостоверяющем центре, не сталкиваются с проблемами при использовании. Мы предоставляем подробные консультации и выполняем все необходимые настройки. Закажите ЭЦП для сайта госуслуг на нашем сайте через форму заказа или по телефону.
Наши клиенты, приобретшие ЭЦП для госуслуг в нашем удостоверяющем центре, не сталкиваются с проблемами при использовании. Мы предоставляем подробные консультации и выполняем все необходимые настройки. Закажите ЭЦП для сайта госуслуг на нашем сайте через форму заказа или по телефону.
Как настроить ЭЦП в Google Chrome и Mozilla Firefox
При попытке входа на сайт Госуслуг через ЭЦП возникает ошибка: — «Не установлен плагин».
Следуйте указаниям для его установки:
1. Перейдите по ссылке — ds-plugin.gosuslugi.ru/plugin/upload/Index.spr.
2. Убедитесь, что выбираете правильную кнопку для вашего браузера (смотрите на рис. 2).
При использовании Mozilla Firefox или Google Chrome этот шаг критически важен, чтобы плагин корректно функционировал.
После установки плагина проверьте его наличие в браузере.
Как проверить установленный плагин ЭЦП в Mozilla Firefox
1. Откройте меню, нажав на значок трех линий в правом верхнем углу.
2. Выберите «Дополнения и темы», чтобы увидеть установленные плагины.
Удостоверьтесь, что установлен плагин для Госуслуг и его статус активен (синий цвет).
Инструкция по установке плагина для Госуслуг
Демонстрация в браузере: Mozilla Firefox 94.0.1 (64-битная версия). Расширение для плагина Госуслуг для Mozilla Firefox доступно по этой ссылке (установка возможна через Firefox или перетаскиванием файла расширения в окно браузера). Необходимо установить корневые сертификаты (если они еще не установлены):
- Сертификат Минцифры России (ранее — Минкомсвязь РФ), доступен по ссылке.
- Сертификат удостоверяющего центра Федерального казначейства 2022, доступен по ссылке.
Официальный сайт для скачивания файлов сертификатов УЦ Федерального казначейства можно найти здесь.
Под операционную систему Windows в Mozilla Firefox начиная с версии 66, разработчик Firefox полностью убрал возможность установки расширений формата *.xpi через сторонние инсталяторы из соображений безопасности. Теперь расширения можно установить только через официальный каталог расширений Firefox или перетащив xpi файл в окно браузера и подтвердив установку.
Инструкция по установке плагинов:
- Для корректной работы веб-страниц, использующих КриптоПро ЭЦП Browser plug-in, необходимо сначала скачать установочный файл cadesplugin (ссылка на скачивание) и установить его.
- Установите расширение КриптоПро ЭЦП Browser plug-in для вашего браузера:
Для проверки наличия установленных расширений — Госуслуги и КриптоПро ЭЦП Browser plug-in, перейдите на страницу расширений вашего браузера. Также можно проверить корректность установки на странице проверки п
На протяжении более года все наши сотрудники работают исключительно с опубликованными приложениями, централизуя это через Parallels RAS. У нас также есть автоматизированный механизм публикации ЭЦП: если авторизованный пользователь заходит на сайт, например, таможни, то предварительно в его HKCU записывается ЭЦП компании и запускается необходимый плагин. Это отлично функционирует с КОНТУР, СБИС, КРИПТО-ПРО, однако плагин от госуслуг (IFCPlugin) пришлось дорабатывать, и у нас остались вопросы к разработчикам…
Когда поступила заявка на установку очередного плагина для работы с ЭЦП, я не ожидал сложностей. Для работы с ЭЦП у нас выделен отдельный RDS-хост, на котором уже были установлены несколько плагинов, и все работало прекрасно. Я скачал плагин госуслуг с официального сайта и запустил установку в машинном контексте из привилегированного шелла:
msiexec -i c:pathtofilemypackage.msi ALLUSERS=1На первый взгляд, установка прошла успешно. В списке установленных программ на этом хосте появился «Плагин пользователя систем электронного правительства», и под своей учетной записью я смог авторизоваться с помощью ЭЦП. Однако у других пользователей плагин не заработал, как будто его и не устанавливали.
Куда же ты исчез?
Плагин госуслуг, в отличие от других подобных решений, никак не сообщает о своем присутствии пользователю. Нет иконки в трее, нет группы в стартовом меню, я не нашел его и в «Program Files». Так как под моей учетной записью авторизация в Chrome работала, а это происходит через браузерный плагин, который должен иметь MessagingHost, я решил поискать этот процесс.
Каково же было мое удивление, когда я обнаружил этот процесс ( ifc_chrome_host.exe ) в своей $Env:APPDATA! Иными словами, инсталлятор плагина, полностью игнорируя машинный контекст, установил приложение внутри моего профиля. Причем даже не в $Env:LOCALAPPDATA, а в часть профиля, подлежащую роумингу. У нас включен роуминг аппдаты (можно долго спорить о его целесообразности, но в нашем случае это оправдано). Таким образом, IFCPlugin установился в мой профиль, хранящийся на файловом сервере, куда только я имею доступ, но зарегистрировал себя и свои классы в машинном контексте на RDS-хосте. Вполне логично, что у других пользователей плагина не было.
Достаем напильник
Открываем старую добрую orca и смотрим на структуру директорий установщика IFCPlugin.msi:
TARGETDIR = AppDataFolder. Чем руководствовались разработчики, я понять не смог. Заменяем на ProgramFiles64Folder или ProgramFilesFolder по вкусу.
Как видно, все, кроме классов, прописывается в HKCU. Поскольку меня интересовала работа плагина для Google Chrome, я изменил ветку только трем отмеченным параметрам на 2, что соответствует HKLM. Подозреваю, что для Firefox это сработает аналогично.
Еще один напильник
Устанавливаю заново. Плагин ожидаемо появляется в $Env:ProgramFiles, но у пользователей почему-то сразу падает процесс ifc_chrome_host.exe, хотя он уже запускается. Берем procmon и смотрим, чего ему не хватает.
Выясняется, что он пытается записывать логи вот сюда:
$Env:ProgramFilesRostelecomIFCPluginX.X.X.Xx32LOGSПользователи, разумеется, не имеют там доступа на запись по умолчанию. Исправляем.
Заключение
Работает. Почему разработчики сделали это именно так, для меня остается загадкой.
Настройка ЭЦП для госуслуг
Перед настройкой убедитесь, что технические параметры соответствуют рекомендуемым.
Браузер Microsoft Internet Explorer версии 6.0 и выше.
Плагин портала Госуслуг, соответствующий используемой операционной системе.
При несоблюдении рекомендаций ответственность за корректную работу ЭЦП несет пользователь.
Настройка браузера Internet Explorer
- Перейдите в меню «Сервис», выберите «Свойства обозревателя», затем откройте вкладку «Безопасность» и перейдите в зону «Надежные узлы».
- Нажмите кнопку «Узлы» и введите в поле «Веб-узлы» адрес gosuslugi.ru.
- Снимите галочку рядом с пунктом «Для всех узлов этой зоны требуется проверка серверов (https:)».
- Добавьте адрес сайта и перейдите на вкладку «Другой».
- В окне «Безопасность» выберите «Надежные узлы».
- На вкладке «Параметры безопасности – зона надежных узлов» установите значение «Включить» для пункта «Доступ к источникам данных за пределами домена».
- На вкладке «Параметры безопасности – зона надежных узлов» включите все пункты «Элементы ActiveX и модули подключения».
- Сохраните изменения, нажав кнопку, которая появится после нажатия «ОК».
- На вкладке «Конфиденциальность» измените уровень на «Низкий», отключите блокировку всплывающих окон и нажмите «ОК».
- На вкладке «Дополнительно» включите «SSL 1.0» и «TLS 1.0».
После выполнения этих действий браузер будет готов к работе.
Установка и настройка плагина для портала Госуслуг
- Скачайте плагин с официального сайта по ссылке esia.gosuslugi.ru/sia-web/plugin/upload/Index.spr.
- Убедитесь, что вы скачали плагин, подходящий для вашей операционной системы (доступны версии для Windows XP, Vista, 7, 8, 10, Apple Mac OS X 10.8 и выше, а также для Linux LSB 4.0 32-bit и 64-bit).
- Запустите загрузку и дождитесь её завершения.
- Запустите установку плагина, затем перезапустите браузер.
Плагин будет установлен и активирован практически без участия пользователя. Дополнительные настройки не требуются.
Регистрация на портале Госуслуг
- На странице портала государственных услуг пройдите процедуру регистрации, нажав на кнопку «Личный кабинет — Регистрация».
- Выберите тип регистрации: для юридического лица, физического лица или индивидуального предпринимателя. Физическое лицо заполняет 4 поля: «фамилия», «имя», «мобильный телефон», «электронная почта».
- Подтвердите e-mail и телефон, введя отправленный код.
- В личном кабинете отредактируйте персональные данные.
- Подтвердите введённую информацию и свою личность с помощью электронной подписи (ЭЦП). Также доступны два других варианта подтверждения — лично и через Почту России.
После успешной идентификации появится сообщение об окончании регистрации и подтверждении учётной записи.
При выборе способа подтверждения учтите, что все возможности портала будут доступны только при наличии ЭЦП. Поэтому рекомендуется приобрести подпись в удостоверяющем центре. Срок действия — 1 год, что позволит работать с порталом удалённо в течение 365 дней, избегая личных визитов в различные ведомства.
Не работает электронная подпись на госуслугах
Если портал Госуслуги не распознаёт ЭЦП, сначала проверьте её действительность. Для этого перейдите на актуальную версию портала по адресу gosuslugi.ru/pgu. В подвале сайта нажмите ссылку «Справочная информация». В открывшемся разделе выберите пункт «Электронная подпись». Затем выберите подходящий вариант проверки:
Проверка ЭП в документе формата PKCS#7.
Проверка отсоединённой ЭП в формате PKCS#7.
Проверка отсоединённой ЭП в формате PKCS#7 по значению хэш-функции.
Внимание! Для проверки ЭЦП вход в учётную запись на Госуслугах не требуется. Проверка доступна незарегистрированным пользователям.
Способы выявления причин отказа в приёме подписи:
Причины, связанные с браузером:
- Проверьте браузер на соответствие техническим требованиям.
- Обновите версию браузера, переустановите его, отключите дополнительные плагины и расширения.
- Попробуйте войти на портал с другого браузера.
Проблема в операционной системе
- Попробуйте зайти на портал с другого компьютера.
- На время отключите антивирусное программное обеспечение.
- Выполните восстановление системы до точки, когда ЭЦП работала корректно.
Проблема с плагином Госуслуг
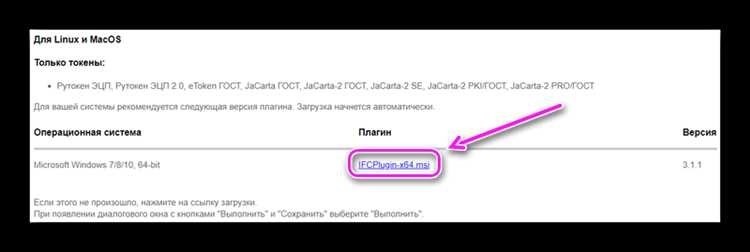
- Переустановите плагин, убедившись в его совместимости с вашей операционной системой.
Проблема с ЭЦП:
- Проверьте физическое состояние носителя.
- Убедитесь в актуальности срока действия ЭЦП.
Еще одна причина — возможное зависание сайта Госуслуг. Такое иногда случается, особенно в последние дни подачи отчетности и уплаты налогов.
Наши клиенты, приобретшие ЭЦП для госуслуг в нашем удостоверяющем центре, не сталкиваются с проблемами при использовании. Мы предоставляем подробные консультации и выполняем все необходимые настройки. Закажите ЭЦП для сайта госуслуг на нашем сайте через форму заказа или по телефону.
Наши клиенты, приобретшие ЭЦП для госуслуг в нашем удостоверяющем центре, не сталкиваются с проблемами при использовании. Мы предоставляем подробные консультации и выполняем все необходимые настройки. Закажите ЭЦП для сайта госуслуг на нашем сайте через форму заказа или по телефону.